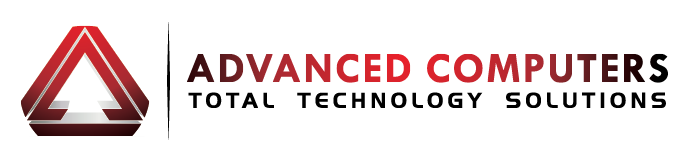Windows 8 can be a bit confusing, even for the veteran Microsoft fan.
When I first was given the chance to play around with it the first thing that stumped me was the lack of a ‘Start’ button. No start button? But Windows always has a start button. Without a start button how can I get to the start menu? How to I access all my programmes? Needless to say, it threw me into a bit of a flap.
I pride myself on being somewhat in-the-loop with technology, so I figured if I’m having this trouble, I can’t be the only one. So I decided to do some research into the workings of Microsoft’s newest operating system and share it with you, so that when you encounter Windows 8 you are also not thrown for a loop.
Windows 8 is odd in that it has two desktop views. You can alternate between the ‘traditional’ view with a toolbar at the bottom and icons of software on screen (but no start button), or the new Metro interface, where programmes are displayed in squares (called ‘Tiles’) much like apps are on smartphones.
(Windows 8 desktop view)
(Windows 8 Metro interface)
One of the reasons for this is Windows 8 is designed for PCs, laptops, and tablets. These three devices have different needs that are met in Windows 8, and as a benefit, all three devices are able to be unified.
You can switch between the Metro interface and traditional desktop view by pressing the Windows button on your keyboard, or clicking on the desktop Tile (when in Metro-mode). When in the traditional desktop view you can switch to the Metro interface by hovering your mouse on the bottom left of the screen.
(The pop-up box that takes you back to the Metro interface)
A pop-up will appear with multi-coloured squares, and clicking on this will take you to the Metro interface. For the lucky people with two monitors out there, you can enjoy the best of both worlds! It’s possible to display the traditional desktop on one screen and the Metro interface on the other.
In all probability you won’t want or use all the Tiles preloaded onto the Metro interface. In order to delete them simply right-click on the offending Tile, and select from the toolbar at the bottom of the screen ‘Unpin from start’ or ‘Uninstall’ (if you don’t want it at all).
There’s another shortcut feature that’s available on both the Metro and traditional desktops that you can reveal by clicking on the ‘minus’ sign on the bottom right of the screen. This will open a sidebar that allows you to search your apps, files, settings, or internet. Clicking on the search function will show you all the apps and programmes installed on your computer. While not a start button or menu, it’s the closest Windows 8 equivalent.
Conversely, when you hover your mouse on the left hand side of the screen, a pop-up will appear that shows you all the recent places you visited on your computer and on the internet.
In order to switch between users (assuming your computer has multiple accounts), you can do so quickly by clicking on your user account photo, located on the top right of the screen. Underneath, a pop-up will appear with the options to change your picture, lock your account, or sign out. Beneath those options will be a list of all the other accounts available on the computer. Selecting one will log you out and log that person in. You can switch between accounts without interrupting the programmes running on either. When you log back in, everything will be as you left it; no need to close programmes down.
What you will have to bear in mind is that you shouldn’t restart your PC when others are signed in, as anything they were working on (that wasn’t saved) will be lost.
Windows 8 will take some getting used to, but the new features and functions it boasts certainly makes up for the inconvenience. Next time you’re wandering past a Windows 8 PC, stop and have a play around. You may find you like it!
For Microsoft products and the best advice about computers, talk to the tech-spects at Advanced Computers: 0800 PC SERVICE or email at info@advancedcomputers.co.nz