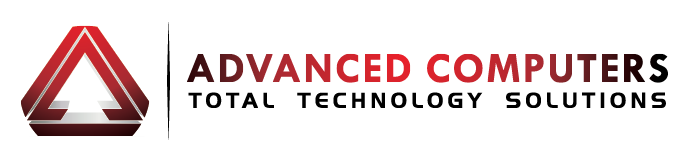Do you remember how fast your PC or laptop used to be when you first got it?
It would take just a few seconds to boot up, and you’d be ready to go.
But now…
It can take up to 5 minutes to boot, and another 5 minutes just to open your web browser…
Instead of buying an expensive new PC or laptop, here are 5 ways to speed up your Windows 10 (some of these methods can also work for older operating systems).
1. Update your power settings!
Your PC can be slowed down if you’re using the Power Saver plan. This was designed to reduce performance in order to save energy (desktops also have a Power Saver plan).
Changing it from the Power Saver plan to either the High performance or Balanced plans will give you a quick boost (albeit at the cost of extra electricity used).
Here’s how to change your Power Settings:
- Open the Windows Start Menu and launch Control Panel
- Select Hardware and Sound > Power Options
- Click the down arrow to show additional plans
- From there, you can pick either the High Performance or Balanced plan
If you’re a desktop user, then there’s no need to be using the Power Saver plan. We recommend using either the Balanced or High Performance plan to speed up your PC.
If you’re using a laptop, you may want to set your options so that it uses the High Performance or Balanced plan while plugged in.
And then when it’s on battery, set it up so that it uses the Power Saver plan so that it lasts longer while unplugged.
2. It’s those pesky start-up programs that are bogging down your PC
If you’ve been using your PC or laptop for a while, you may have installed various programs. If you’ve got too many of these running in the background, this will slow down your device substantially.
Here’s how to find out what’s running and close it:
- Press Ctrl + Shift + Esc to launch the Task Manager
- If the Task Manager is in the compact app form, click “more details” at the bottom to see all of the details
- From here, you can see which background programs are using the most memory by clicking the “Memory” tab at the top and sorting the list by memory used.
- If you can identify programs that you know you don’t need running in the background, select it and press “End Process.”
- Be careful not to end any essential processes. Generally, avoid touching anything that says “SYSTEM” under the User Name tab.
To stop a program launching at startup:
- Open the Task Manager
- Click the Startup tab
- Sort by “Startup impact” by clicking the “Startup impact” column
- Find the programs that aren’t essential on startup > right click it > select disable
3. Disable search indexing
Windows 10 has a process called “search indexing” where it indexes your hard disk in the background to help you search your PC more quickly.
However, if you have a slower PC or laptop, this can affect performance so we’re going to turn it off.
Here’s how to disable search indexing
- Open the start menu
- Type in: services.msc in the search box
- Click “Services” in the results
- Scroll down to Indexing Service or Windows Search in the list of services > Double click this
- From the screen that pops up next, click Stop.
- Reboot your computer
4. Remove unwanted bloat from your hard disk
Having a lot of unnecessary or unused files / programs can cause bloat that slows down your PC or laptop.
It’s a good idea to clean these out once in a while and free up some disk space, as well as give your PC a much needed speed boost.
Windows 10 comes with a useful tool called “Storage Sense” which will help clean up unused files for you.
How to use Storage Sense:
- Open the start menu > then click Settings (or press the Windows Key + I on the keyboard)
- Then click System > click Storage
- Then at the top of this screen, there will be an option to toggle on Storage Sense
5. Clean your Registry
The Registry is like the “under the hood” area of your Windows operating system and it controls much of how everything works.
But the registry is a complex area with loads of system critical files — and it also contains settings of the programs you may have installed in the past. Even if these programs are uninstalled, it sometimes leaves behind some data in the Registry.
These can add up over time and slow down your PC or laptop.
Cleaning up the Registry yourself is a daunting task, so we don’t recommend it.
Instead, using the free Auslogics Registry Cleaner. It will find unnecessary Registry files for you can clean them out.
If you choose to use the Auslogics Registry Cleaner, it will also back up your Registry files for you.
Do you need help speeding up your computer or laptop?
If you’re worried about the technical aspects of speeding up your computer or laptop, then let us help.
There are a lot more tricks we can use on our end to speed up your PC or laptop as if it was new. We specifically did not cover these extra tricks because they are a bit too technical!
But if you’d like us to handle this for you, please feel free to contact Advanced Computers team at 09 444 8823 for more details.
And for the readers of our newsletter and blog, we’re offering a $20 discount! Just let us know that you’re a subscriber and we’ll slash $20 off the quoted price.
We open 6 days a week (Mon-Fri 9:30am – 6pm, Sat 10am – 4pm).