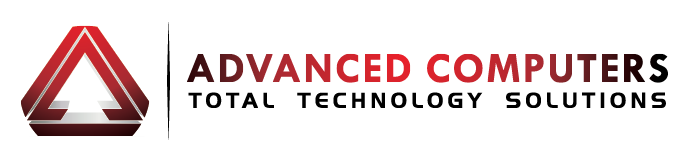Welcome to Windows 11, Microsoft’s latest evolution in operating systems, designed to enhance your productivity and elevate your digital experience. Whether you’re transitioning from a previous version or are a new user, Windows 11 offers a range of features and improvements that cater to all. This comprehensive guide will delve into various tips and tricks that will help you unlock the potential of Windows 11, making your day-to-day tasks more efficient and enjoyable.
1. Personalizing Your Experience with Start Menu and Taskbar Customizations
Windows 11 introduces a more streamlined and centered Start Menu and Taskbar, making navigation intuitive.
Customizing the Start Menu: Right-click on the Start button, select ‘Settings’, then ‘Personalization’, and choose ‘Start’. Here, you can adjust the layout, choose which folders appear, and personalize your pinned apps.
Enhancing the Taskbar: Navigate to ‘Taskbar settings’ from the same Personalization menu. Customize which icons appear, adjust the behavior of taskbar items, and explore new features like Taskbar corner overflow to manage less frequently used icons.
Tip: Pin your essential apps and adjust the Taskbar for easy access and a tailored interface.
2. Mastering Snap Layouts and Desktops for Superior Multitasking
Windows 11’s Snap Layouts and Virtual Desktops are game changers for managing multiple applications.
Using Snap Layouts: Hover over the maximize button of any open window or press Win + Z to activate Snap Layouts. Choose your preferred layout to organize windows neatly on your screen.
Managing Virtual Desktops: Press Win + Tab to open Task View and click ‘New desktop’. Use different desktops for various tasks like work, personal, or entertainment to keep environments distinct and organized.
Advanced Tip: Customize each desktop’s wallpaper through Settings to visually differentiate between desktops.
3. Enhancing Productivity with Widgets and Focus Assist
Stay informed and manage distractions effectively with these new tools.
Engaging with Widgets: Swipe or click the Widgets icon on the Taskbar to open the Widgets pane. Customize it to display your calendar, weather, news, and more, keeping you connected without full app navigation.
Utilizing Focus Assist: Access this feature under ‘System’ > ‘Focus assist’ in Settings. Set rules to minimize or mute notifications during specific hours or activities, helping you concentrate without interruptions.
4. Optimizing System Performance with Storage Sense and Efficiency Mode
Keep your system running smoothly with built-in tools designed to enhance performance.
Configuring Storage Sense: In Settings under ‘System’ > ‘Storage’, activate Storage Sense to automatically clear temporary files and free up space. Customize its operations based on your usage.
Activating Efficiency Mode: Find this option under the Battery settings. It optimizes power consumption, helping your device run more efficiently, which is particularly useful for laptops.
5. Securing Your Data with Improved Windows Security Features
Windows 11 brings fortified security measures to protect your digital life.
Enhancing Security with Windows Hello and Device Encryption: Set up Windows Hello for biometric logins via ‘Accounts’ > ‘Sign-in options’. For Device Encryption, navigate to ‘Privacy & security’ > ‘Device encryption’ and enable it to safeguard your data from unauthorized access.
Using Microsoft Defender: Regularly check the ‘Privacy & security’ section to configure Microsoft Defender. It provides comprehensive protection against malware, viruses, and other threats.
6. Exploring New Software and Updates
Regular updates in Windows 11 introduce new features and improvements.
Keeping Up with Updates: Go to ‘Settings’ > ‘Windows Update’ to check for the latest updates. Staying updated ensures you have the latest features and security enhancements.
Exploring New Apps: With a revamped Microsoft Store, explore and install various apps that can enhance your productivity and entertainment experiences on Windows 11.
7. Exploring Copilot in Windows 11
We kept the best till the end. Windows 11 introduces Copilot, an innovative feature designed to enhance your productivity by assisting in daily tasks and workflows.
Activating Copilot: To start using Copilot, navigate to the ‘Settings’, select ‘System’, and then ‘Copilot’. Follow the prompts to activate and customize its features based on your needs.
Benefits of Copilot: Copilot can help manage your emails, schedule appointments, and even suggest tasks based on your work habits. It integrates seamlessly with Microsoft 365 apps, enhancing your workflow and saving time.
Customizing Copilot Settings: Customize how Copilot interacts with your applications and data to ensure it aligns with your privacy preferences and work requirements.
Windows 11 is designed to offer a refined, efficient, and secure user experience. By leveraging these tips and tricks, you can customize your environment, streamline your workflow, and safeguard your system. Should you encounter any challenges or require professional assistance, don’t hesitate to reach out. Being a Microsoft Partner Company, our team is dedicated to providing expert Windows support and ensuring your computing experience is second to none.