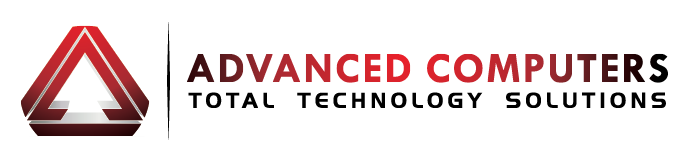The iPad is a nifty piece of technology that can be a great help, if you know how to use it, that is! Many people hesitate when it comes to buying a tablet, because they don’t know how to use it, or what it can do.
This is where our iPad guide comes in handy. Read on to find out about the iPad and what it can do!
What is an iPad?
Released by Apple in 2010, the iPad was the first tablet to catch the imagination of the public (note: it was not the first tablet to be made. See our blog on tablets through the years here). The iPad combined both style and functionality into a portable package, which was innovative at the time. The iPad 2 was released in 2011, followed soon after by the iPad 3 and 4 in 2012.
Where is the manual?
The iPad doesn’t come with a physical manual, which can be perturbing at first. Rather, to access the manual you must first start up the iPad and open Safari. Navigate to the little open book icon (bookmarks) and scroll to the bottom. You will then be able to select the iPad User Guide.
It seems that Apple would like all its users to undergo a test of intelligence in learning how to charge up and start the iPad for the first time. Luckily, that’s not too difficult. To charge up the iPad, simply plug the wide end of the cable into the base of the device, and plug the other end into the adapter that comes with the iPad. Once the iPad has charged for a bit, you can turn it on by holding down the little button on the top (near the rear camera).
There’s no keyboard or mouse, what do I use?
A common complaint for the first-time iPad user, but one easily solved. iPads use touch-screen technology, which renders the mouse and physical keyboard redundant. When you wish to type in something, touching the section where text needs to be input will automatically bring up a touch-keyboard. If you still wish for some physical keys to tap away on, you can buy WiFi keyboard iPad covers, and stylus pens in place of the mouse.
What does it run on?
The first iPad started out on iOS 5.1.1, but all the rest are up to iOS 6.1.3.
What sort of software does it have?
The iPad uses software called ‘apps’. Some are pre-installed when you first get your iPad, like Safari, iTunes, and the Camera, but many more can be downloaded from the App Store. Most apps require payment in order to access all features, but some are for free. The free ones come with a fair amount of advertising, but there are some really good ones out there (like the Weather Forecast) that make it worth your while. Just bear in mind that not all apps are created equal, and it’s a good idea to read the reviews before shelling out cash for an app that turns out to be rubbish.
What apps should I download first?
Before you download any fun games or cool functional apps, I strongly recommend you download ‘Find My iPhone’. This is a security app that works for both iPhones and iPads. It lets you remotely access your iPad from another internet-capable device, with your username and password, if your iPad has been stolen or misplaced. This app allows you to set off an alarm, display a message to the thief onscreen, remotely lock the iPad with a 4-digit password, or wipe all the data.
To download ‘Find My iPhone’, click on the blue App Store icon and type ‘Find My iPhone’ in the search bar on the top right. Pressing ‘enter’ will take you to a whole list of security apps, where you can select the free version of ‘Find My iPhone’ to be downloaded.
After that, you can go nuts downloading apps for almost anything you can think of!
Where can I adjust settings?
To change things like the background, screen brightness, sound, or Wi-Fi connection, click on the ‘Settings’ app on the main screen.
What are some nifty features?
Here are some things that most iPad users learn through trial and error:
Pinching the screen will zoom out, and expanding your fingers will zoom in.
When surfing the net through Safari, touching the top of the screen will take you straight to the top of whichever webpage you are on. Similarly, tapping twice on a wall of text will bump the page up a few lines so you can continue reading.
The copy-paste function can be activated by holding your finger down over the word you wish to copy, and selecting ‘copy’. Then simply do the same over where you wish to transfer it, and select ‘paste’.
You can also download pictures from online by holding your finger down on the image and selecting ‘save’. They can later be found in your photo album.
Where can I get one?
Think you’re ready to give the iPad a go? Advanced Computers is an authorised reseller of iPads at competitive prices. Not only will we provide you with a top-of-the-range iPad, we can also help you set it up and configure it to your liking!
Give us a call on 0508 PC SERVICE (727 378), or pop into one of our branches at Glenfield or Penrose today!