Time is running out for Windows XP users. Soon it will see the end of all official support — including security upgrades — from Microsoft. To protect yourself and take advantage of the many productivity enhancements that Microsoft’s more recent operating systems have to offer, it’s time to step up. Here are five tips to make the upgrade from XP go seamlessly.
Windows 7 Professional and 8 Pro are much more powerful operating systems than Windows XP, and like most pieces of software, they run best on modern hardware. You’ll experience the best results if you upgrade your computer at the same time as your operating system.
1. If new hardware isn’t in the budget and you want to upgrade an existing device, download and run the Windows 7 Upgrade Advisor or the Windows 8.1 Upgrade Assistant to get an inventory of your computer’s components and a solid look at what is and isn’t compatible. Be sure to secure drivers for any components that are connected to your PC – mice, keyboards, hard drives, printers, and all the rest.
2. If you’re running old applications, there’s a chance they won’t work under Windows 7 Professional or 8 Pro. You’ll need to make a decision about what to do after you upgrade: Either upgrade to a newer version of the software that does support Windows 7 Professional/8 Pro, or use an emulator mode to keep the old application running. Windows 7 Professional offers Windows XP Mode as a free download. This program lets you run older XP software that wouldn’t otherwise be compatible with Windows 7 Professional. But, while XP Mode is supported with Windows 7 Professional, it isn’t officially available with Windows 8 Pro. Whichever OS you’re upgrading to, it may be best to consider that a stopgap solution to use while you get up to speed.
3. Cloud-based services are a great option to consider for replacing outdated programs. For example, if your old version of Office won’t run on Windows 7 Professional or 8 Pro, try the online Office 365 or Google Docs instead. Take a virtual walk through the Microsoft software family to get an idea of some of the great new products that are available.
4. Naturally you want to back up and copy over all your user data, particularly everything in XP’s “C:\Documents and Settings” folder. But Windows 7 Professional and Windows 8 Pro have slightly different default folders than Windows XP, so if you’re migrating your information manually, you’ll want to be aware of where these files should go. The key folders — or “Libraries” as Windows 7 Professional and 8 Pro call them — are Music, Pictures, and Videos. Put the appropriate files of each type in these libraries, then drop everything else into the Documents folder. To make things even simpler, use Windows Easy Transfer.
5. Copying data back and forth to external thumb drives can be tedious and error-prone, so try using the cloud instead. Services like the new Windows OneDrive (formerly SkyDrive) let you stash mountains of data on the web, then access it later from any other PC. Backing up your user files to one of these systems makes migration as painless as possible and adds an extra layer of protection for your data.
As with any software migration, upgrading from XP to Windows 7 Professional or Windows 8 Pro involves some risk, and some users may not be comfortable enough with process to handle mission-critical computers that contain essential data. Please contact the professional team at Advanced Computers on 09 4448823 or send us an email at enquiries@advancedcomputers.co.nz and we can discuss the matter to ensure you stay safe on the transition.
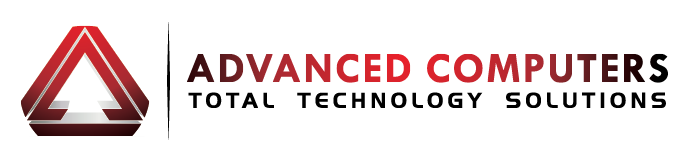
Pingback: Risks of Running Microsoft Windows XP