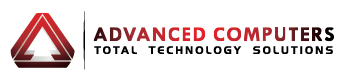If you’re facing Wi-Fi connectivity problems on your Mac running MacOS Sequoia, it can be frustrating, especially when you need to stay connected for work or leisure. Whether it’s slow speeds, connection drops, or no Wi-Fi at all, these issues can often be fixed with a few troubleshooting steps. Before diving into professional help, there are several things you can try yourself. Resetting network settings, checking your router, and ensuring your Mac is up-to-date can often solve the problem. However, if these DIY fixes don’t work, it may be time to consider professional Mac Repair services. A reliable Mac Repair Company can diagnose deeper issues with your Mac’s network hardware or software that might be causing persistent Wi-Fi problems. When it comes to getting your Mac back to optimal performance, expert Mac Repairing is often the most efficient and reliable solution.
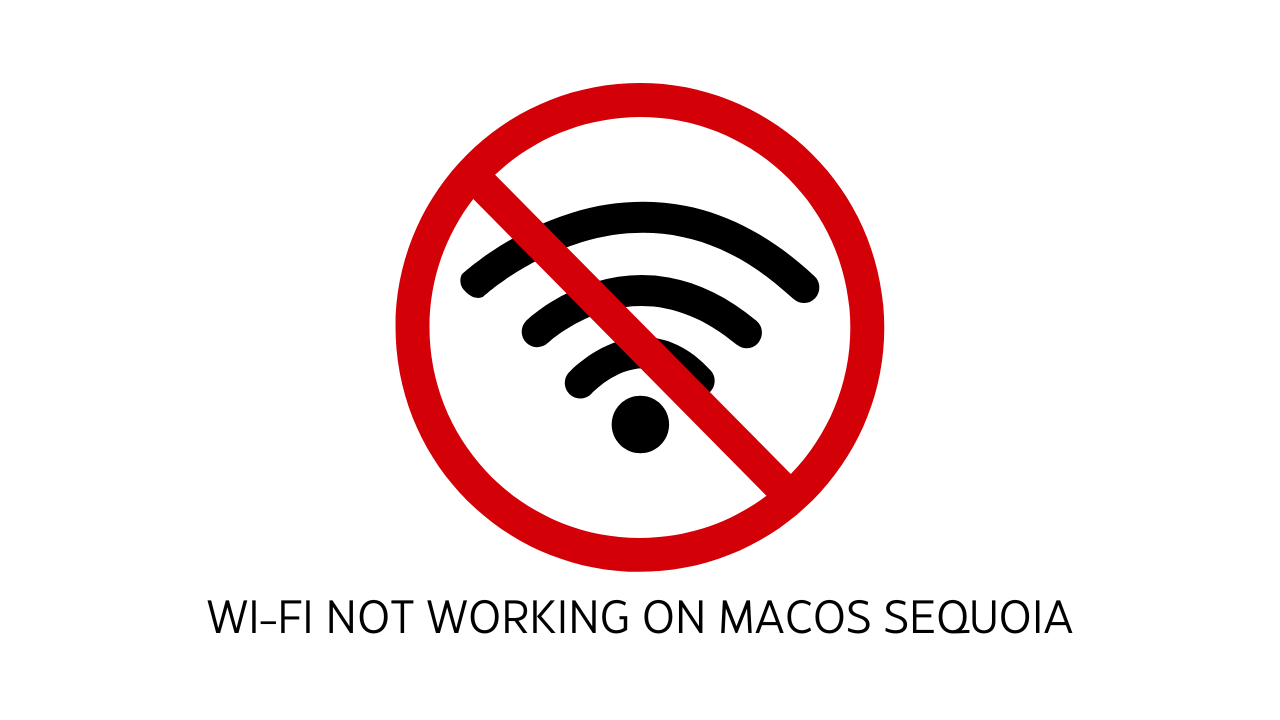
Common Reasons for Wi-Fi Problems on MacOS Sequoia
There are a few common reasons why your Wi-Fi might not be working properly on your Mac with macOS Sequoia:
- Outdated macOS software: Apple releases regular updates to macOS, and these often include bug fixes and improvements to the operating system’s wireless functionality. If your Mac is running an older version of Sequoia, it may be experiencing compatibility issues.
- Conflicting network settings: Your Mac’s network settings could be interfering with your Wi-Fi connection. This might happen if you’ve previously connected to multiple networks or made manual changes to your network preferences.
- Faulty Wi-Fi hardware: In some cases, the Wi-Fi adapter or antenna in your Mac may be malfunctioning, leading to connectivity problems. This is less common, but it’s still a possibility you should consider.
By understanding the potential causes, you’ll be better equipped to troubleshoot and resolve the Wi-Fi issues on your MacOS Sequoia-powered Mac.
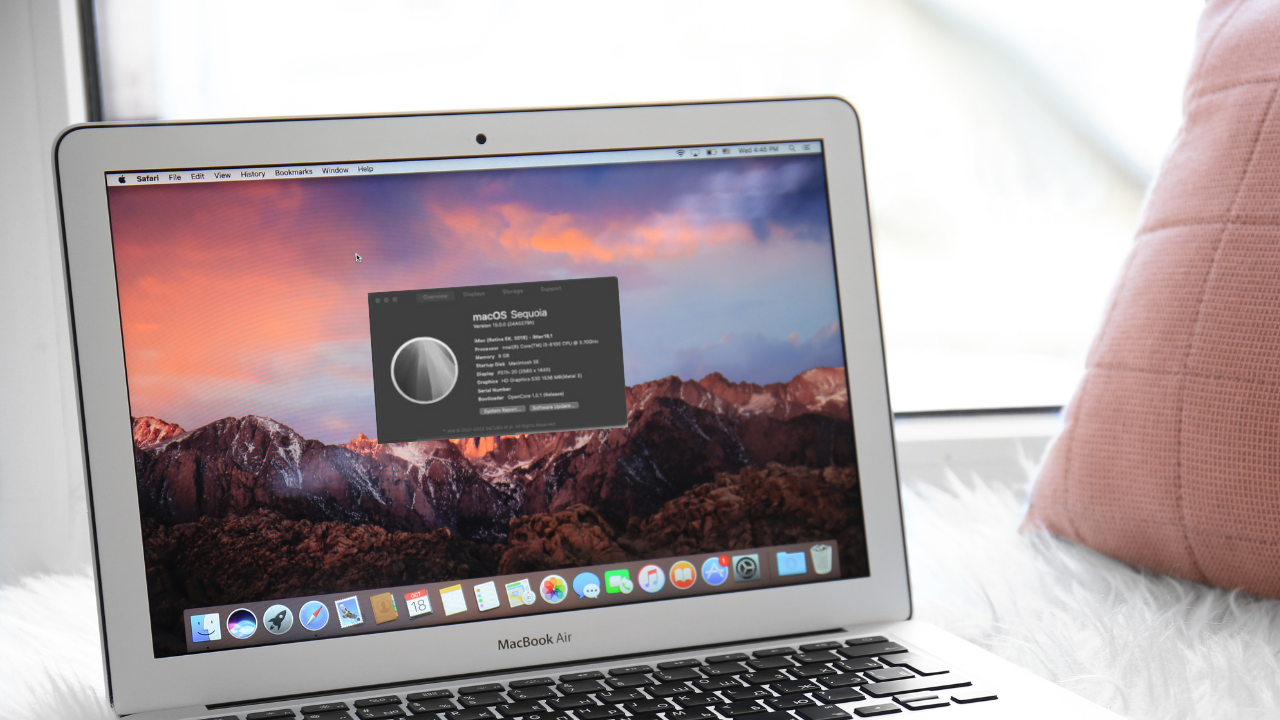
Step-by-Step Guide to Troubleshoot Wi-Fi on MacOS Sequoia
Ready to get your Wi-Fi back on track? Follow these steps to diagnose and fix the problem:
Restart Your Mac and Check the Wi-Fi Router
The first step is to try a simple reboot. Turn off your Mac, wait a few seconds, and then turn it back on. This can often resolve minor software glitches that may be causing the Wi-Fi issues.
While you’re at it, take a look at your Wi-Fi router as well. Make sure it’s powered on and connected to the internet. If the router is working correctly, the problem is likely on your Mac’s end.
Update macOS Sequoia to the Latest Version
Apple is constantly improving macOS, and newer versions often include fixes for wireless connectivity problems. Go to the Apple menu, select “System Preferences,” and then click on “Software Update.” If there’s a macOS update available, install it and see if that resolves the Wi-Fi issues on your Mac.
Forget and Reconnect to the Wi-Fi Network
Sometimes, the problem can be with the way your Mac is connecting to your wireless network. Try forgetting the network and then reconnecting:
- Go to the Wi-Fi icon in the menu bar and select “Open Network Preferences.”
- Click on the Wi-Fi network you’re having trouble with, and then click the “-” button to remove it.
- Wait a few seconds, and then click the “+” button to add the network back.
- Enter your Wi-Fi password, and see if the connection is restored.
Reset SMC and NVRAM on Your Mac
Your Mac’s System Management Controller (SMC) and Non-Volatile Random-Access Memory (NVRAM) can sometimes cause Wi-Fi problems. Resetting these can often fix the issue:
For SMC reset, follow the steps specific to your Mac model.
For NVRAM reset, hold down Command + Option + P + R during startup until you hear the startup sound twice.
After resetting both the SMC and NVRAM, try connecting to your Wi-Fi network again.
Check for Hardware Issues with the Wi-Fi Adapter
If the above steps haven’t solved the problem, there’s a chance that the Wi-Fi adapter or antenna in your Mac may be faulty. You can try the following:
Go to the “System Information” app and look for the Wi-Fi section. Check if the “Wireless Card” is listed and appears to be working correctly.
If you’re still having issues, you may need to take your Mac to a professional repair service, as they can better diagnose and repair any hardware-related Wi-Fi problems.
Advanced Troubleshooting Tips for Persistent Wi-Fi Problems
If you’ve tried the basic troubleshooting steps and are still experiencing Wi-Fi troubles on your MacOS Sequoia-powered Mac, here are some more advanced techniques to try:
Use Terminal Commands to Diagnose Wi-Fi Issues
Open the Terminal app and try running the following commands to get more information about your Wi-Fi connection:
networksetup -getairportpower en0 (checks if the Wi-Fi adapter is enabled)
networksetup -setairportpower en0 off and networksetup -setairportpower en0 on (turns the Wi-Fi adapter off and on) sudo ifconfig en0 down and sudo ifconfig en0 up (disables and re-enables the Wi-Fi interface)
These commands can help you identify any underlying issues with your Mac’s wireless settings or adapter.
Perform a Clean Install of macOS Sequoia
If all else fails, you may need to consider a clean install of macOS Sequoia. This will erase your Mac’s hard drive and reinstall the operating system from scratch, which can resolve deep-seated software problems that may be causing the Wi-Fi issues.
Back up your important data first, and then follow Apple’s instructions for performing a clean install of the latest macOS version.
Contact Apple Support or a Local Mac Repair Service
If you’ve tried all the troubleshooting steps and are still experiencing persistent Wi-Fi problems on your MacOS Sequoia Mac, it may be time to seek professional help. Contact Apple Support or a reputable local Mac repair service for further assistance.
Preventive Measures to Avoid Future Wi-Fi Troubles on MacOS (100 words)
To help prevent Wi-Fi issues from occurring again in the future, keep these tips in mind:
- Keep your macOS and all installed apps up-to-date with the latest versions.
- Optimize your network settings by adjusting things like the Wi-Fi channel, security protocol, and power-saving options.
- Use a reliable and high-quality Wi-Fi router to ensure a stable wireless connection.
By following these preventive measures, you can help ensure your Mac’s Wi-Fi connectivity remains smooth and reliable, even as macOS Sequoia and other updates are released.