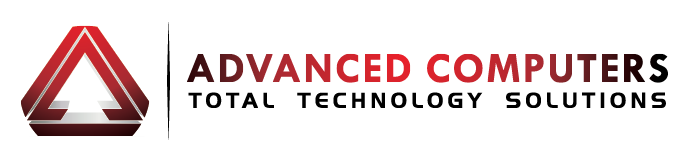Many Mac users appreciate the dual-boot capabilities offered by tools like Boot Camp, which allow them to run both macOS and Windows on the same machine. However, as needs evolve, you may find that running Windows has outlived its purpose, and removing it becomes the logical next step to reclaim disk space, simplify system management, and fully dedicate your machine to macOS. This guide will walk you through everything you need to know to safely and effectively remove Windows from your Mac.
Why Remove Windows from Mac?
While Boot Camp and virtualization tools help run Windows, they also come with drawbacks. Windows installations can consume significant disk space, which might be better allocated to macOS applications or files. Maintaining two operating systems also requires extra effort for updates, security, and backups. Removing Windows can streamline your system, reduce potential security risks, and free up valuable storage.
Prerequisites Before You Begin
Before proceeding, it’s vital to ensure that you back up all important data. If you have files stored on the Windows partition that you need to keep, copy them to an external drive or your macOS partition. Additionally, confirm that the latest version of macOS is installed and that you are using an administrator account, as this will grant you the necessary permissions to remove Windows.
Step-by-Step Instructions
Step 1: Open Boot Camp Assistant
Boot Camp Assistant is the tool you initially used to install Windows, and it will also guide you through the removal process. To open it:
- Navigate to the Applications folder.
- Open the Utilities folder.
- Launch Boot Camp Assistant.
Step 2: Select the Windows Partition
Once Boot Camp Assistant launches, you will see an option to remove your Windows installation. Follow the on-screen instructions to select the Windows partition.
Step 3: Confirm and Erase
Carefully review the warnings and confirm that you want to proceed. Boot Camp Assistant will remove the Windows partition, reabsorbing the space into your macOS partition. This step is irreversible, so double-check that you’ve backed up important data.
Step 4: Verify the Changes
After the process is complete, verify that your disk space has been reallocated to macOS. You can do this by opening Disk Utility and examining the macOS partition.
Alternatives to Boot Camp Assistant
If Boot Camp Assistant encounters errors or doesn’t function as expected, there are alternative methods, such as using Disk Utility to delete the Windows partition manually. However, this requires more technical know-how and should be approached with caution.
Final Thoughts
Removing Windows from your Mac is a liberating process that simplifies your setup and optimizes your system’s performance. Whether you’re shedding unused space or committing to macOS completely, the steps outlined here ensure a smooth transition. System liberation has never been easier—unlock the full potential of your Mac today!